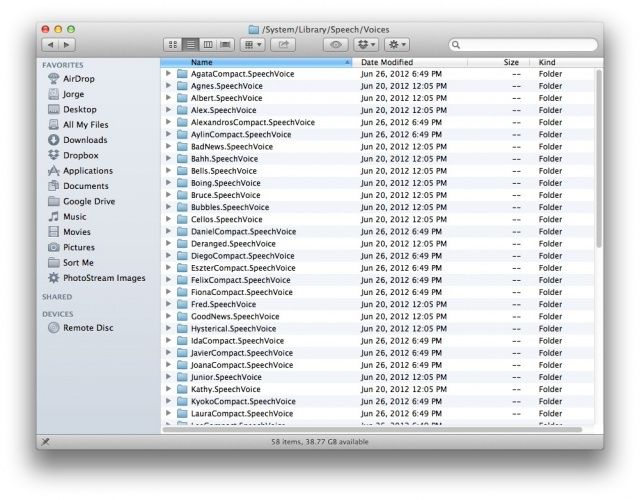Recuperare spazio sul disco rigido del Mac è più importante che mai, soprattutto se utilizzate un SSD con spazio limitato come ad esempio su un Macbook Air. Ovviamente cancellare Applicazioni inutili o eliminare i vecchi progetti nella cartella iMovie sono solo alcuni dei trucchi ed è arrivato il momento di imparare qualche trucco un pochino più avanzato.
Ecco cinque operazioni che vi permetteranno di recuperare parecchio spazio sui vostri Mac:
Elimina file cache utente
Recuperare spazio sul disco rigido del vostro Mac, è un operazione fondamentale, soprattutto quando utilizzate un Macbook Air con SSD. Anche se utilizzate un iMac con un disco rigido che sembra avere “un sacco di spazio” , ci sarà un momento in cui cercherete di eliminare qualche file per recuperare spazio. Perché non liberarsi delle cose non essenziali sul disco rigido del Mac?
Quando si eliminano le applicazioni per recuperare spazio su disco, purtroppo vi lasciate alle spalle i file di cache dell’utente. Questi file aiutano a migliorare le prestazioni di OS X. Se non avete più bisogno di alcune applicazioni, è possibile eliminare questi file per liberare spazio utile. Ecco come:
Nel Finder, premi CMD-Shift-G. Nel campo risultante, digitare o incollare ~/Library/Caches/ . Si aprirà la cartella che contiene le cache dell’utente. Una volta entrati, ti consigliamo di ordinare l’elenco in base alle dimensioni.
Andate al menu Visualizza digitando CMD-J dalla tastiera e selezionare “Organizza per”…” Dimensioni”. Ora dovrete impostare la visualizzazione “Elenco” digitando CMD-2 sulla tastiera.
Potrete ora vedere tutti i file più grandi sulla parte superiore della lista e avrete la possibilità di eliminare i file inutili.
Fate attenzione a non rimuovere file importanti che potrebbero impedire la corretta funzione di alcune impostazioni.
Cancellare Voci text-to-speech non utilizzati dal tuo Mac
Un modo per recuperare spazio sul vostro Mac, è quello di eliminare le voci che Mac OS X utilizza per il text-to-speech. Questi file possono occupare una discreta quantità di spazio.
In ogni caso, se non utilizzate le voci text-to-speech, potete anche sgombrare il disco di questi file e risparmiare parecchiospazio. Ecco come.
Se vi volete sbarazzare di tutto il kit, avviate il terminale dalla cartella Applicazioni. Digitare o incollare il seguente comando:
cd/System/Library/Speech/
Questo cambierà la directory (cd) e vi indirizzerà nella cartella in cui sono contenuti i file vocali. Per eliminarli tutti, è sufficiente digitare o incollare il seguente comando:
sudo rm -rf Voices/*
Controllare la cartella Application Support Per i file di gioco Steam
Questo punto è indirizzato a tutti gli utenti che utilizzano il proprio Mac anche per giocare oltre che per lavorare o per creare i propri progetti.
Andate nel Finder, e aprire il seguente percorso “~/ Library/Application Support/”. All’interno di tale cartella ci sarà una cartella che può contenere tantissimi file di giochi a cui non giocate più. L’eliminazione di questi file vi porterà tantissimi benefici.
Un altro posto da controllare, è la cartella principale Application Support. Non tutti i giochi, anche i giochi Steam, inseriscono i loro file di grandi dimensioni nella cartella Steam. Ricordate, però, che se si eliminano i file un’app che utilizzate, potreste incorrere in malfunzionamenti.
Elimina log di sistema e QuickLook file di cache
Ci sono molti file che contribuiscono a rendere il sistema utilizzabile, ma possono accumularsi col tempo. I Log di sistema, ad esempio, che controllano l’utilizzo, errori, e servizi in esecuzione sul vostro Mac, possono occupare parecchio spazio sul disco fisso del Mac.
I File di cache QuickLook permettono al vostro Mac di visualizzare in anteprima i file nel Finder quando si preme la barra spaziatrice. Se eliminate alcuni di questi file, potrete alleggerire il vostro Mac.
Mettendo insieme queste due eliminazioni, potrete risparmiare una discreta quantità di spazio sul disco rigido. Ecco come.
Lanciate il Terminale dalla cartella Applicazioni o dal vostro Dock. Quindi, digitate o incollate il seguente comando nella finestra risultante:
sudo rm-rf/private/var/log/*
Ora, chiudete la finestra del terminale e apritene un’altra. Digitare o incollare il seguente comando nel terminale:
sudo rm -rf /private/var/folders/
Questo vi permetterà di eliminare i file di cache QuickLook. Ripetete queste operazioni ogni volta che vedrete dei rallentamenti del vostro Mac.
Ciascuno dei comandi precedenti richiederanno l’inserimento della password di amministratore.
Disattiva modalità SafeSleep sul vostro Mac
Attenzione – questa procedura è abbastanza avanzata. Usatela a vostro rischio.
C’è una caratteristica che ha debuttato nel 2005, chiamata SafeSleep. In sostanza, si tratta di una modalità di ibernazione creata per salvare lo stato attuale del vostro sistema operativo, in modo che il Mac si possa avviare esattamente nello stesso modo in cui lo avevate lasciato quando avete messo in Sleep il vostro Mac, anche se la batteria si scarica o si spegne completamente.
In OS Lion, Apple ha introdotto due nuove funzionalità, chiamate Autosave e Resume che rispecchiano questa funzionalità. Spegnendo SafeSleep, poi, state in realtà solo disattivando una caratteristica già utilizzata da Autosave e Resume. Non dovrebbe influire assolutamente sul salvataggio automatico delle operazioni se ovviamente avete installato OS Lion o successivo, e potrebbe potenzialmente far risparmiare gigabyte di spazio sul disco rigido.
Per disabilitare la modalità di SafeSleep del tutto, lanciate Terminale e digitare o incollare il seguente comando:
sudo pmset hibernatemode 0
Questo disattiva la modalità di ibernazione, disabilitando SafeSleep. Ora è necessario eliminare il file di immagine SafeSleep. Digitare o incollare il seguente comando nel terminale:
sudo rm/var/vm/sleepimage
Se il Mac è di solito collegato durante lo stato Sleep, e non si tende a scaricare la batteria al di sotto del 20 per cento, non non utilizzerete mai la modalità SafeSleep.
Se si desidera riattivare nuovamente la modalità SafeSleep, digitare o incollare il seguente comando nel terminale:
sudo pmset-a HibernateMode 3
E tutto dovrebbe ritornare come lo avevate lasciato.
[via]